SABA v3.23.1 – Order Status
Attention! Order status updates are not available for guests if you use an integration to POS, manage orders only via email or are using our staff app. An update for the staff app will be released soon.
Guest Locator & Order Status
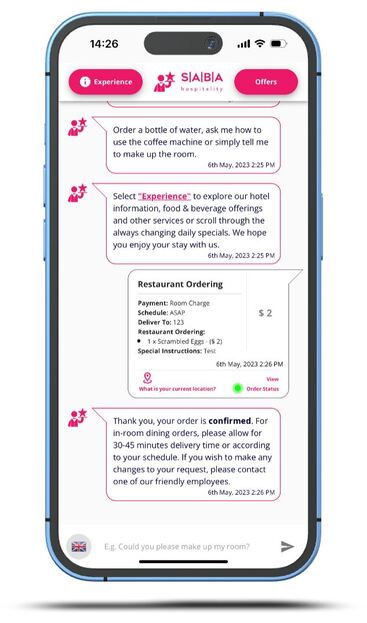
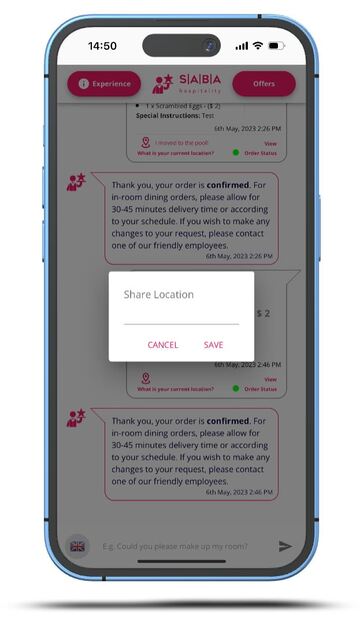
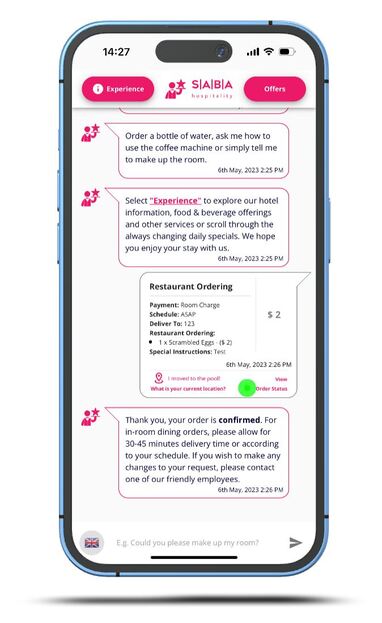
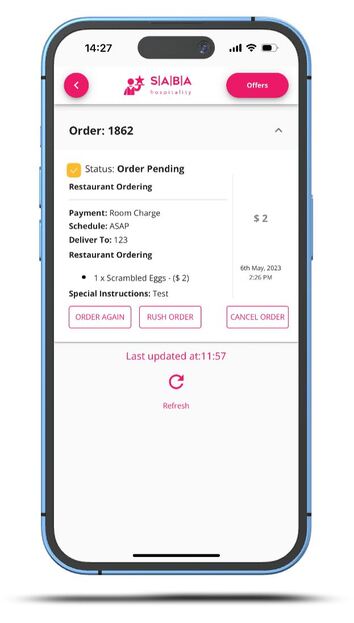
Guest are now able to let the staff now what their current location is. That is important for guest which might leave the room or change their location to the pool. The location will be shared in the backend request dashboard.
With the new order status function guests can view the status of their order. Once an order is created, it will be shown as “Order Pending”.
3 New Action Buttons
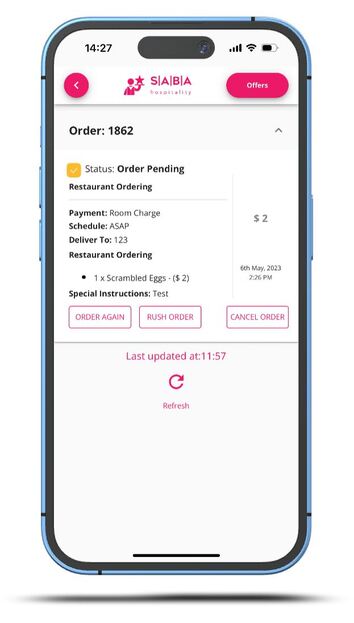
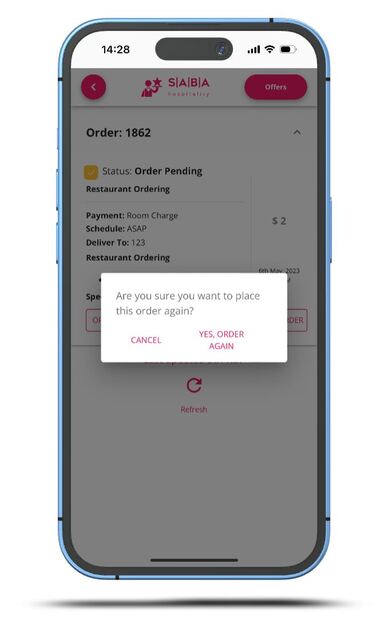
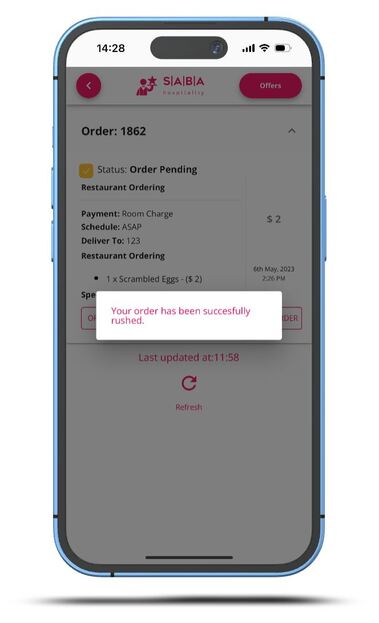
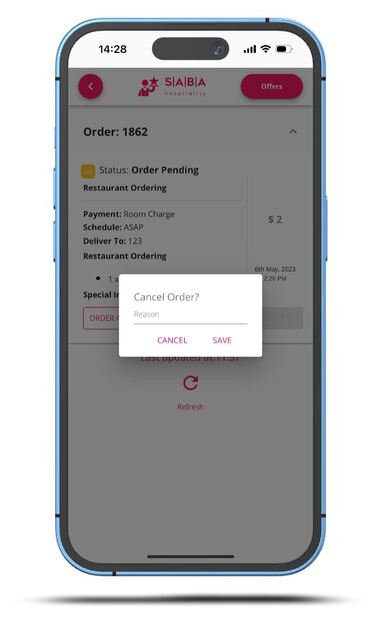
Order Again = Like the name suggests, this action button will place the exact same order again for you.
Rush Order = Guests will be able to let the hotel know that they are in a rush and that an order should be prioritized. Or maybe the order is already taking a long time and guests want to chase the order.
Cancel Order = This action button can also be deactivated. Or it can be put on a time, where the guest will be able to cancel an order for example in the first 2 minutes. This cancellation is just a request and not a confirmation. Guest are made aware of that.
Open Orders
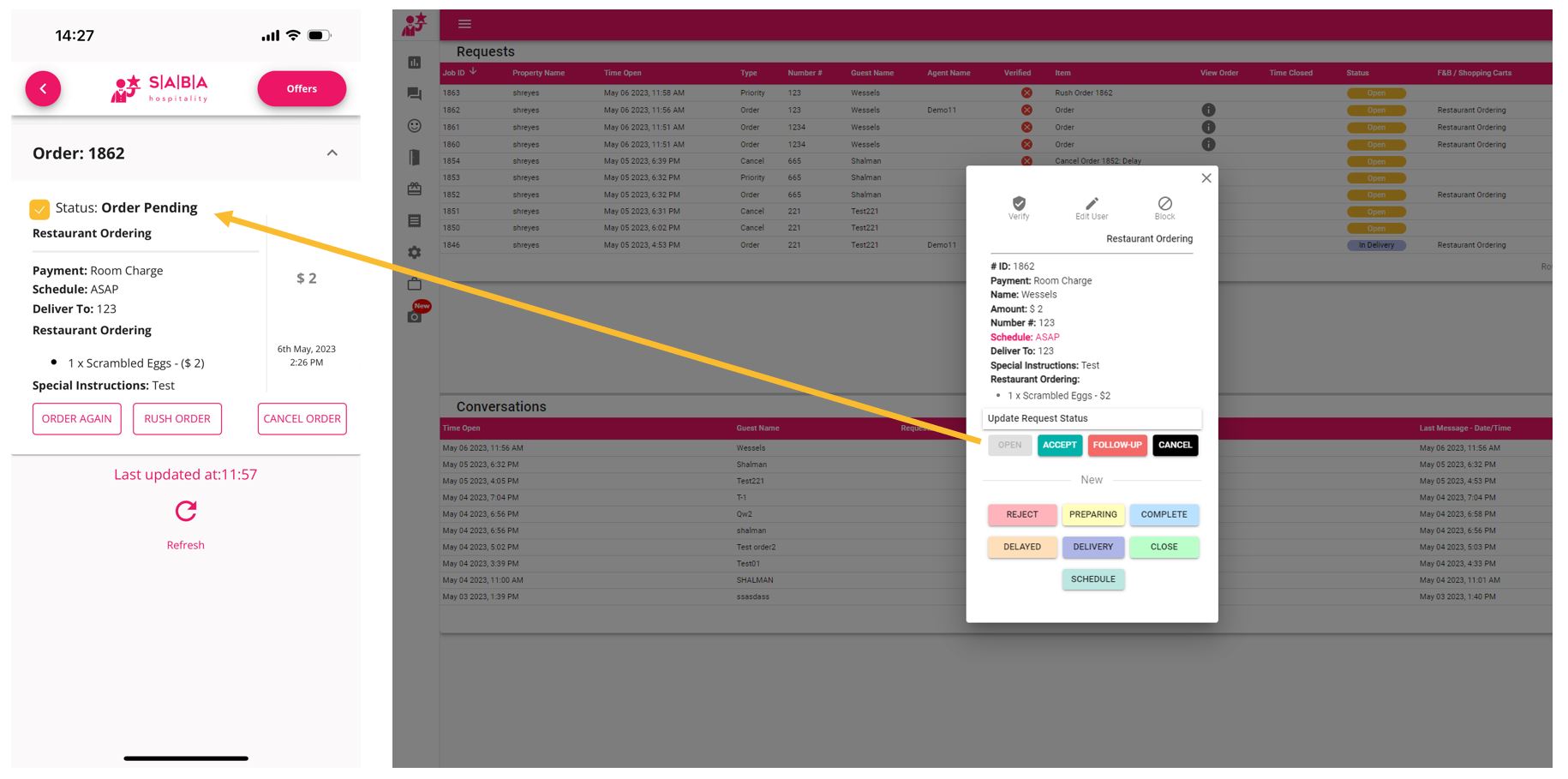
Open orders show as “Order Pending” on the guest’s mobile device.
“Accept” instead of “Close”
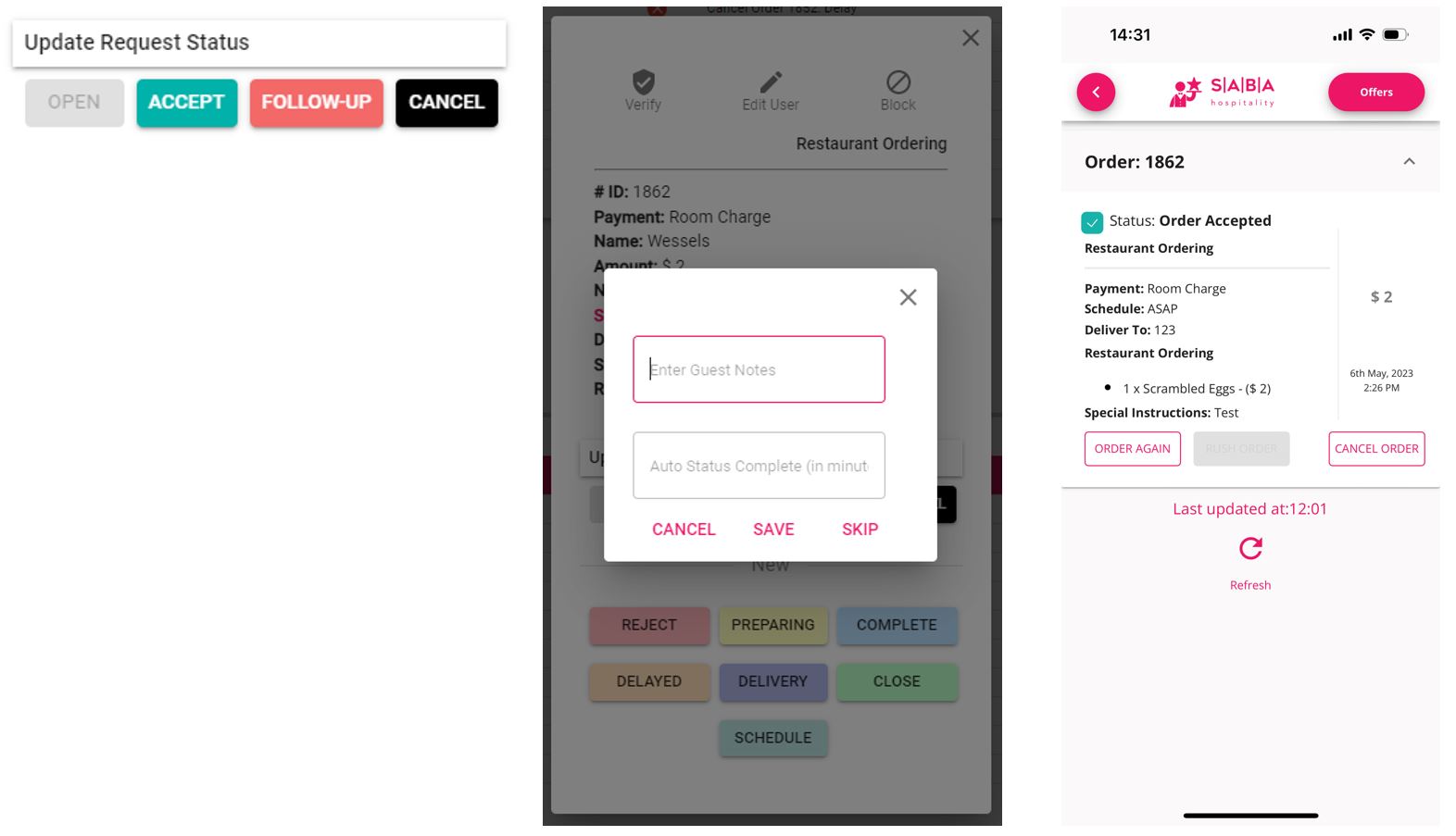
In the past you used the “Close” button in the dashboard, but when you press “Close” now, it shows as “Order Delivered” on the guest’s device. Therefore, you have to press “Accept” now, which indicates the guest that someone has taken note of the order. Clicking “Accept” is the minimum action you should do. But dont worry, to make it easy, we have swapped the place of the new “Accept” button with the old “Close” button and have even adjusted their colors. So you could say “Accept” is the new “Close”. You will also be able to leave notes to the guest and auto complete the “Accept” stage after a certain time and move to the next phase, which is “Preparing”. So if you know for example that the “Accept” phase takes 5 minutes, because you will call the kitchen and afterwards they start preparing the food right away, you can put the number 5 in the auto status complete field, and then after 5 minutes the guest will see on the mobile device that the order is already in preparation.
Order Accepted
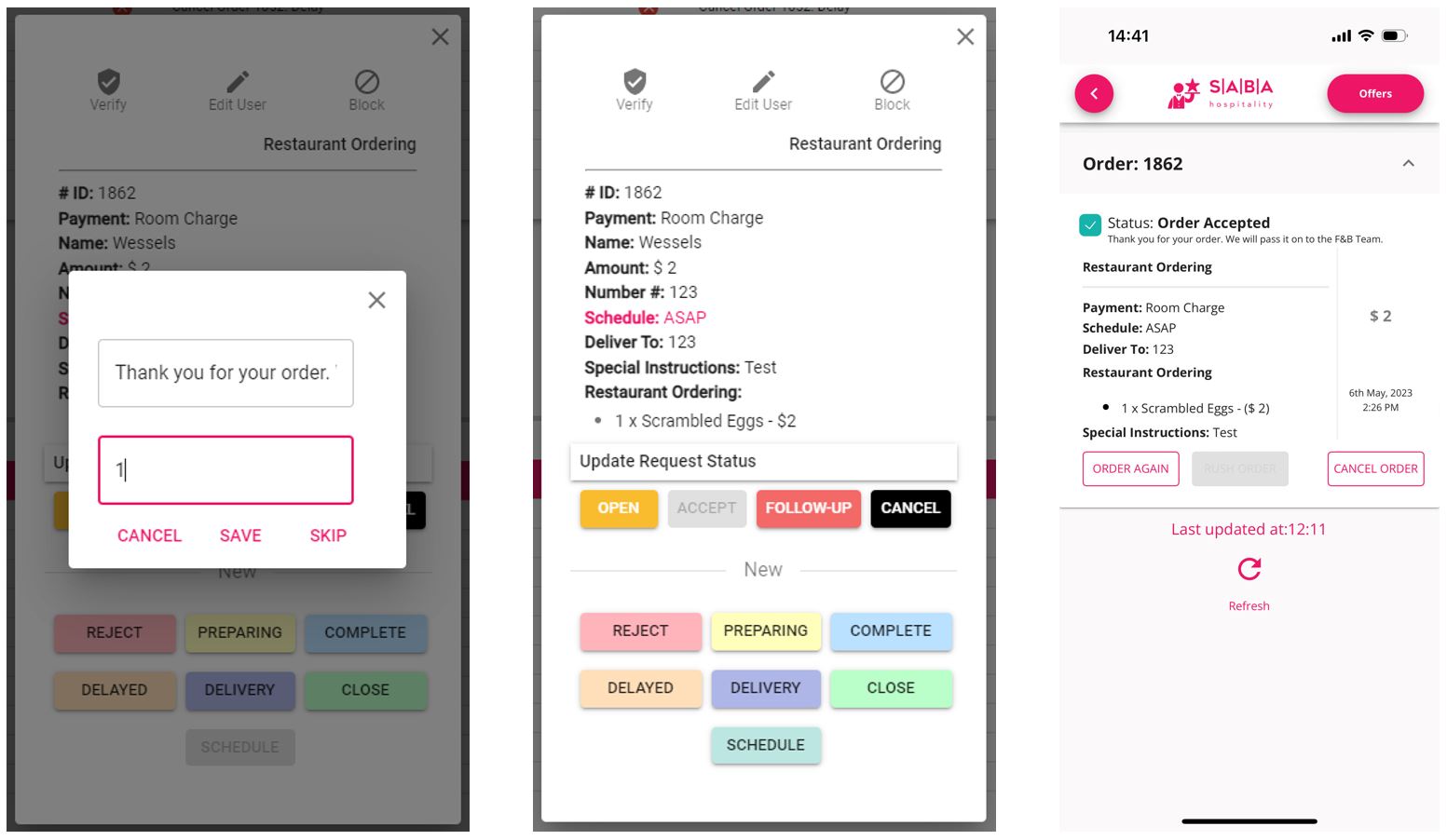
As mentioned in the previous section, when you accept an order you can leave notes as well as indicate if the stage should autocomplete after a certain amount of time and move to the next stage, which is “Preparing”.
Order Follow Up
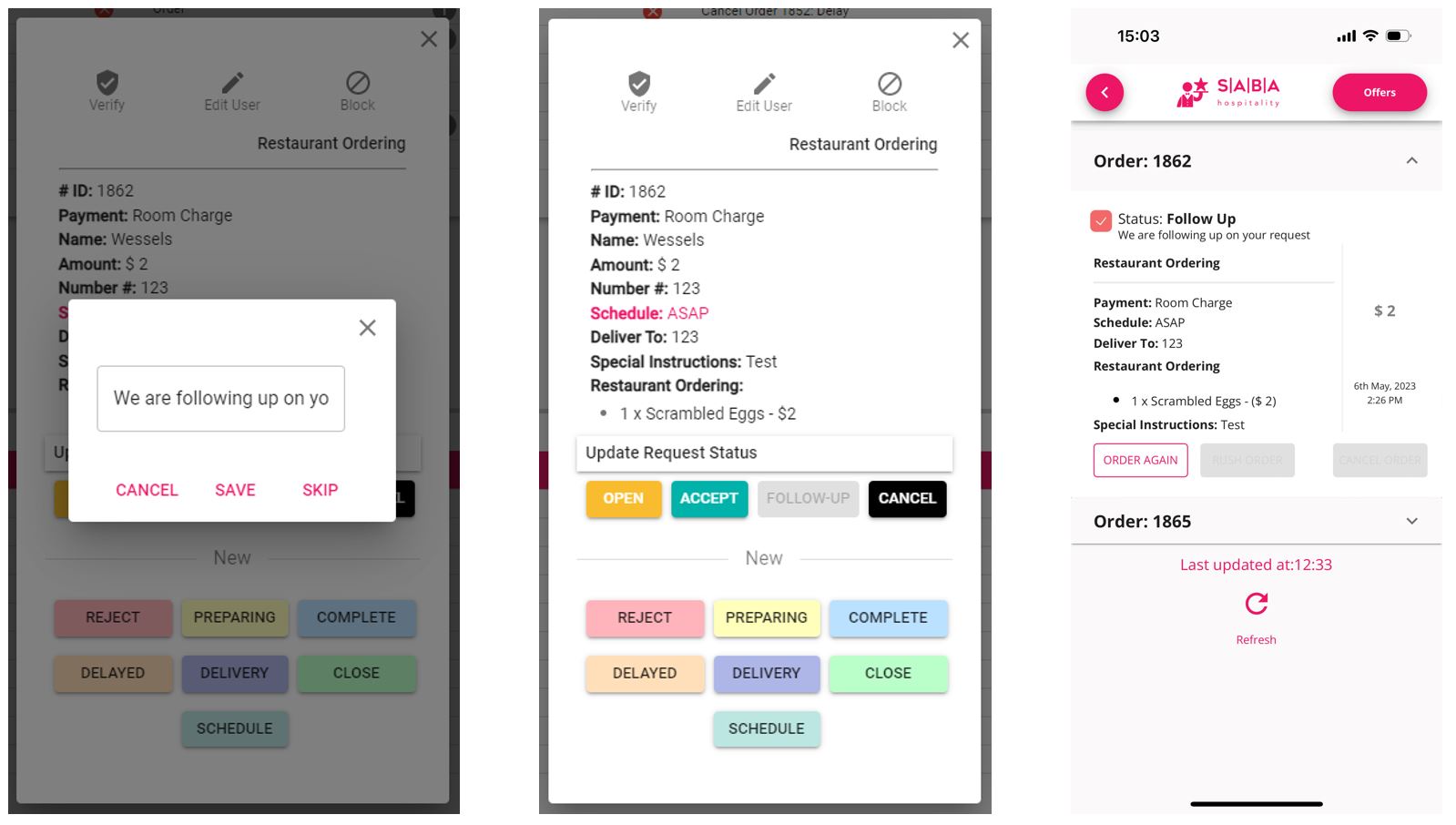
The “Follow Up” status can be useful when you need to put extra work effort into an order to compete it. Maybe an item is not readily available or ingredients need to be purchased first from outside. You can leave the guest a message and on the order status tab it will show together with the label “Follow Up”.
Cancelled Order
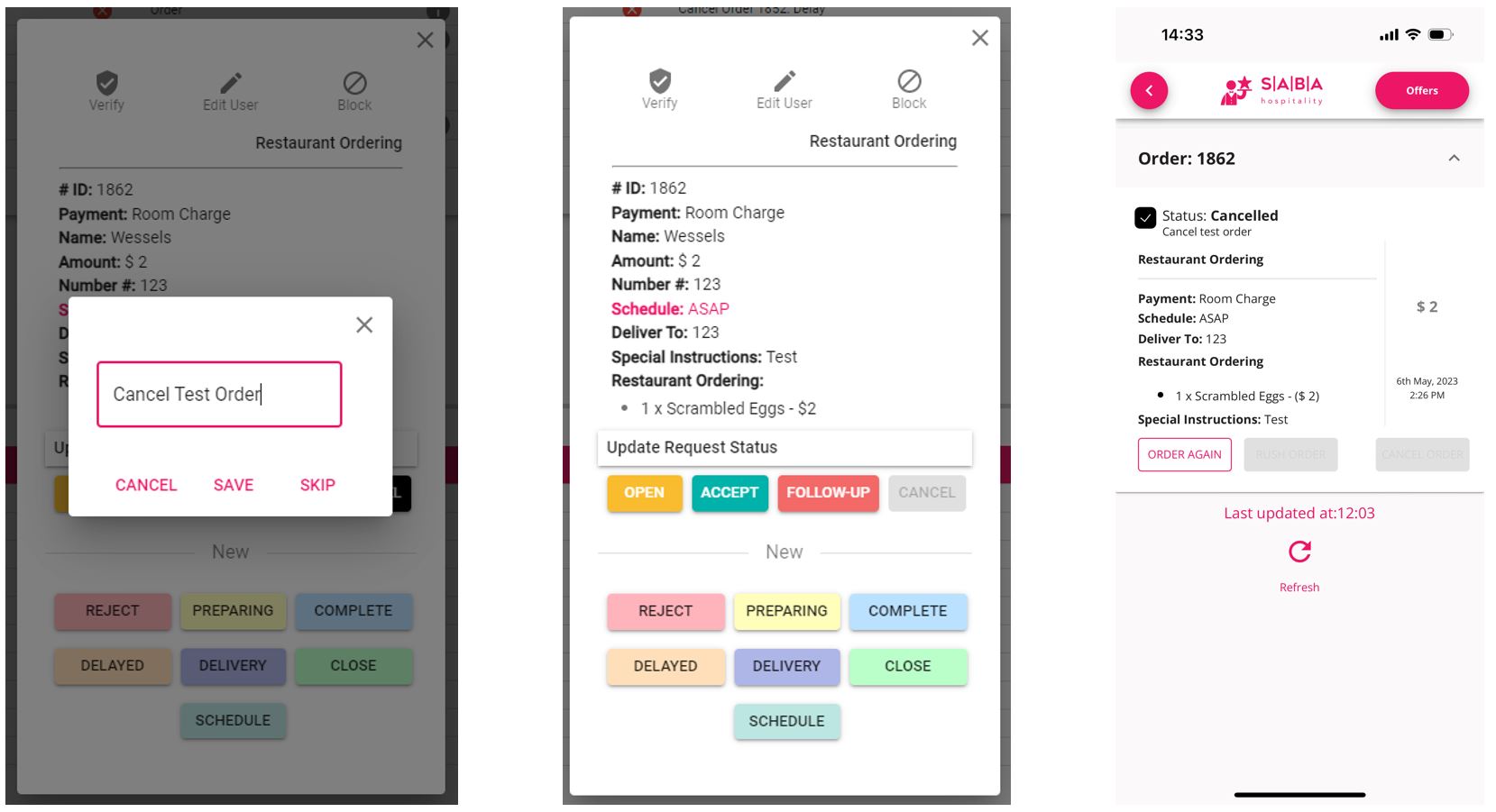
If an order needs to be cancelled in the system, you can leave a reason for that in the notes and it will be shown together with the status on the guest’s device.
Rejected Order
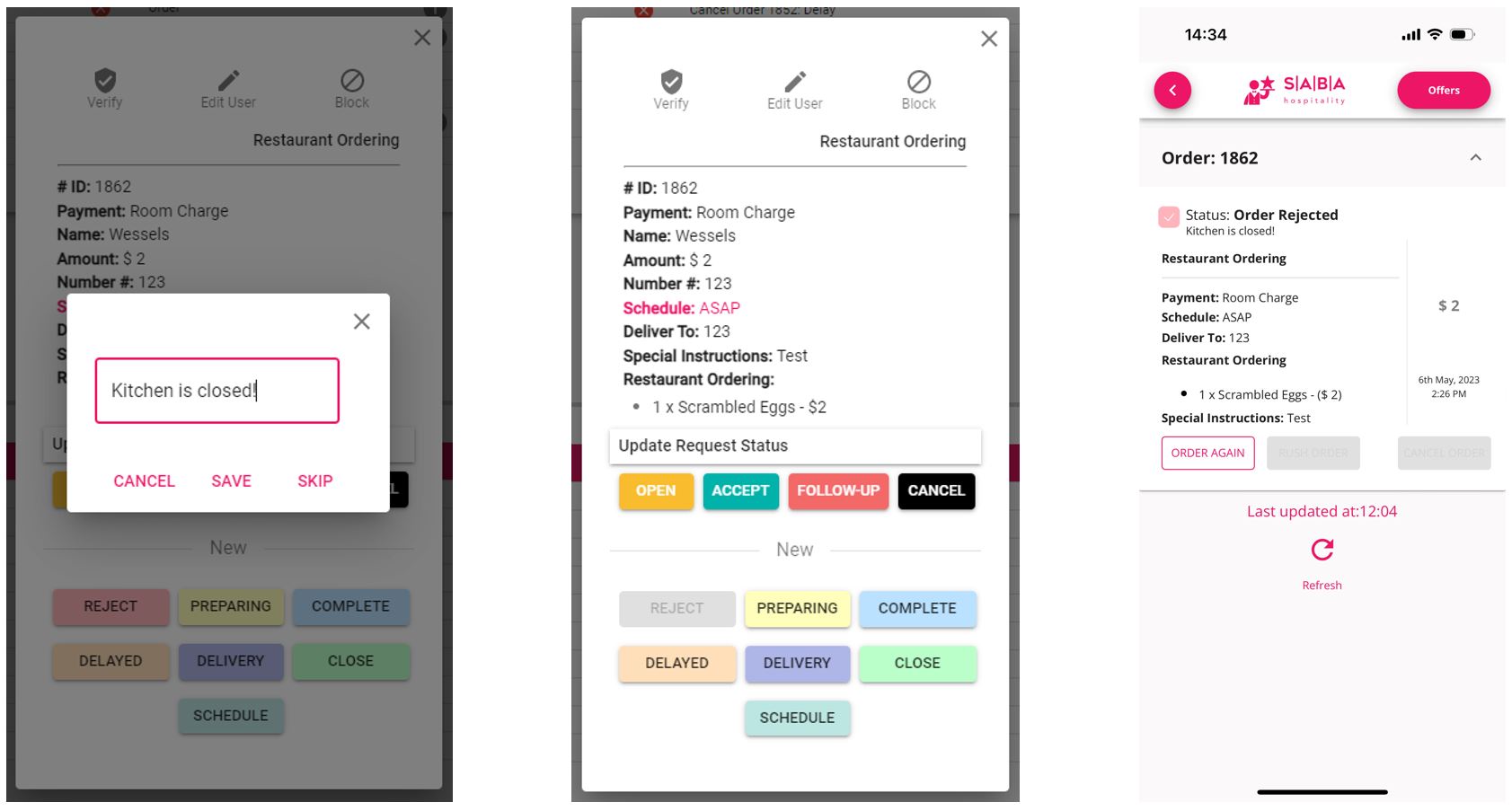
If an order needs to be rejected in the system, you can leave a reason for that in the notes and it will be shown together with the status on the guest’s device.
Preparing An Order
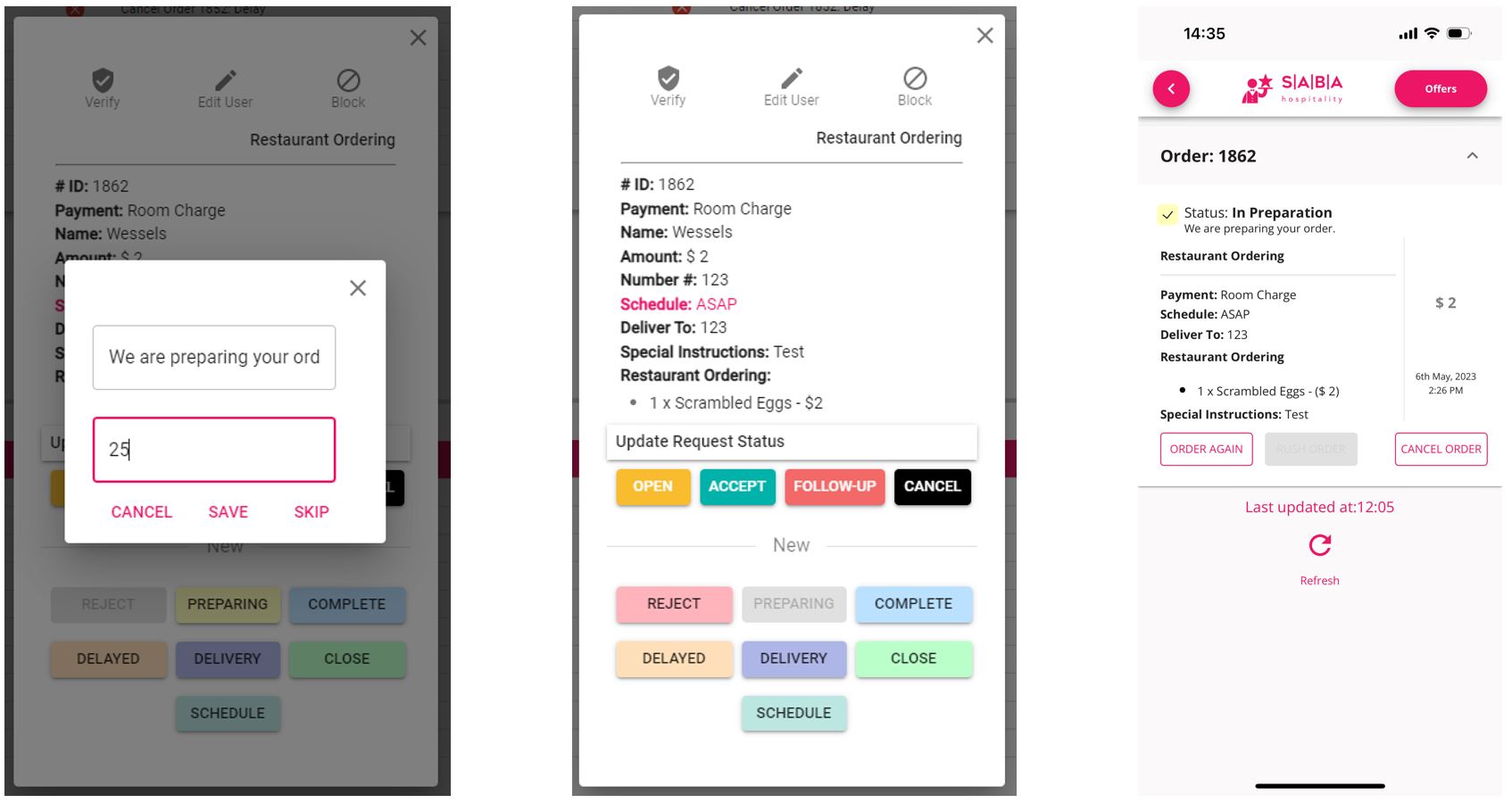
After you accept an order, the next stage would be “Preparing”. With this status you can let guests know that their order is currently being prepared. You are able to leave the guest a note as well as input the minutes after which this stage should auto-complete. If you for example know that this order will take 20 minutes to prepare, you can enter that number, after which it will automatically move to “Complete”.
Order Completed
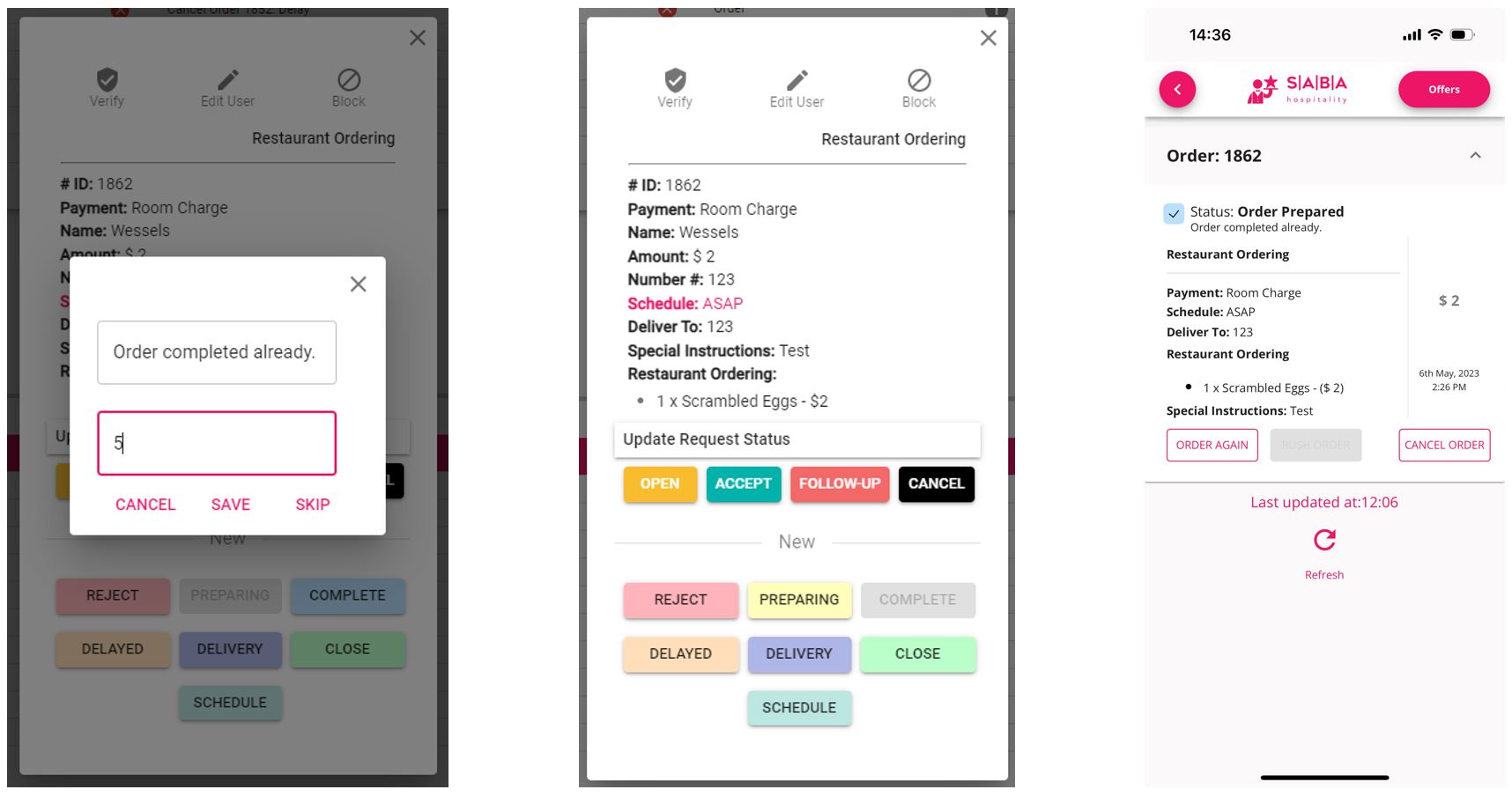
Once an order is marked “Complete” it will show as “Order Prepared” on the order status tab. You will be able to leave notes as well as indicated a time to auto-complete the status. If you for example have prepared the order, but are still waiting for the server to bring the order, you can indicate 5 minutes, after which the order will automatically move to “Delivery”.
Order Delayed
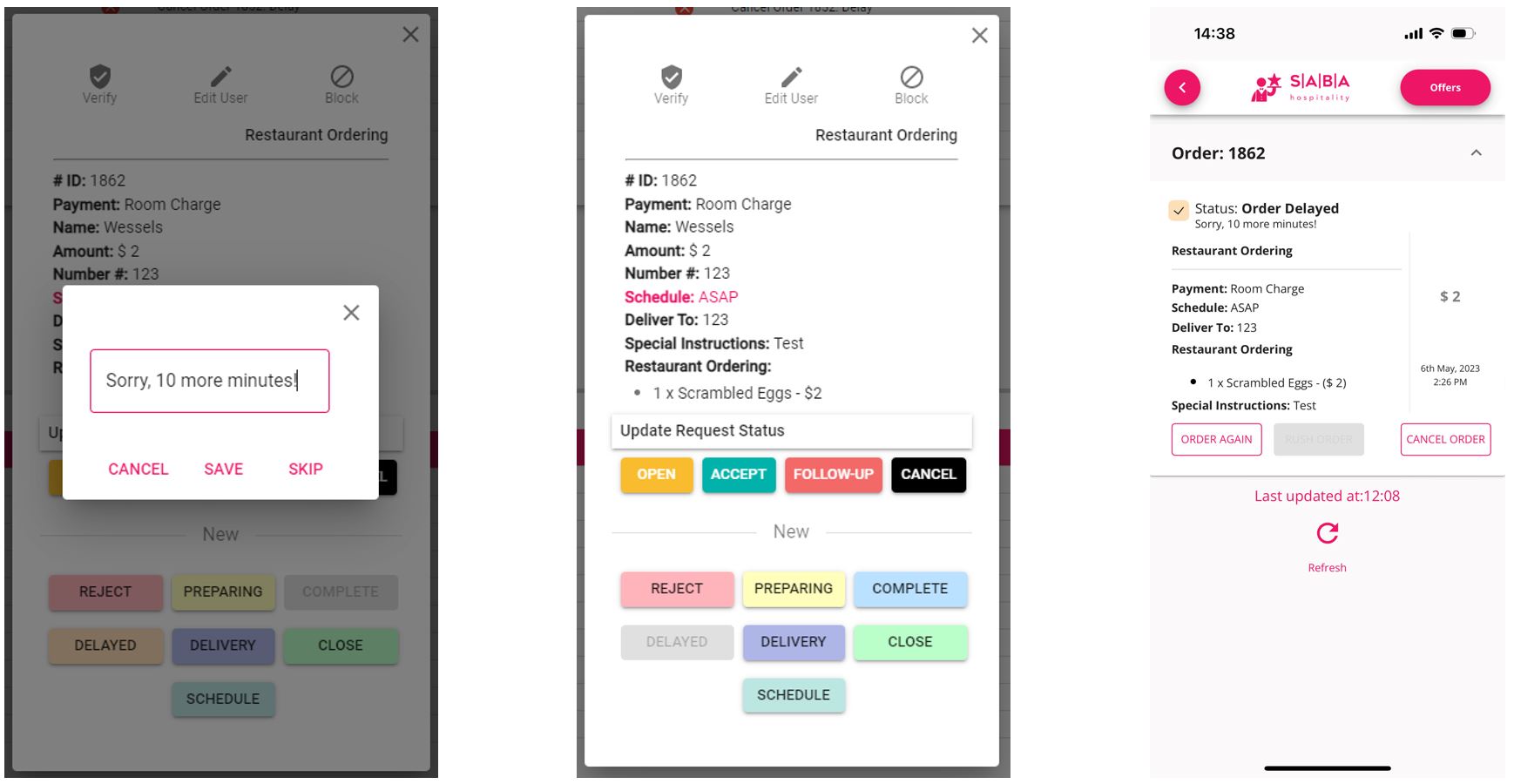
If an order is delayed for whatever reason, you can let the guest know with this status and even leave notes. If you are experiencing high volumes of orders, you can put the order in this status and leave notes to the guest with the estimated completion time.
Order En Route
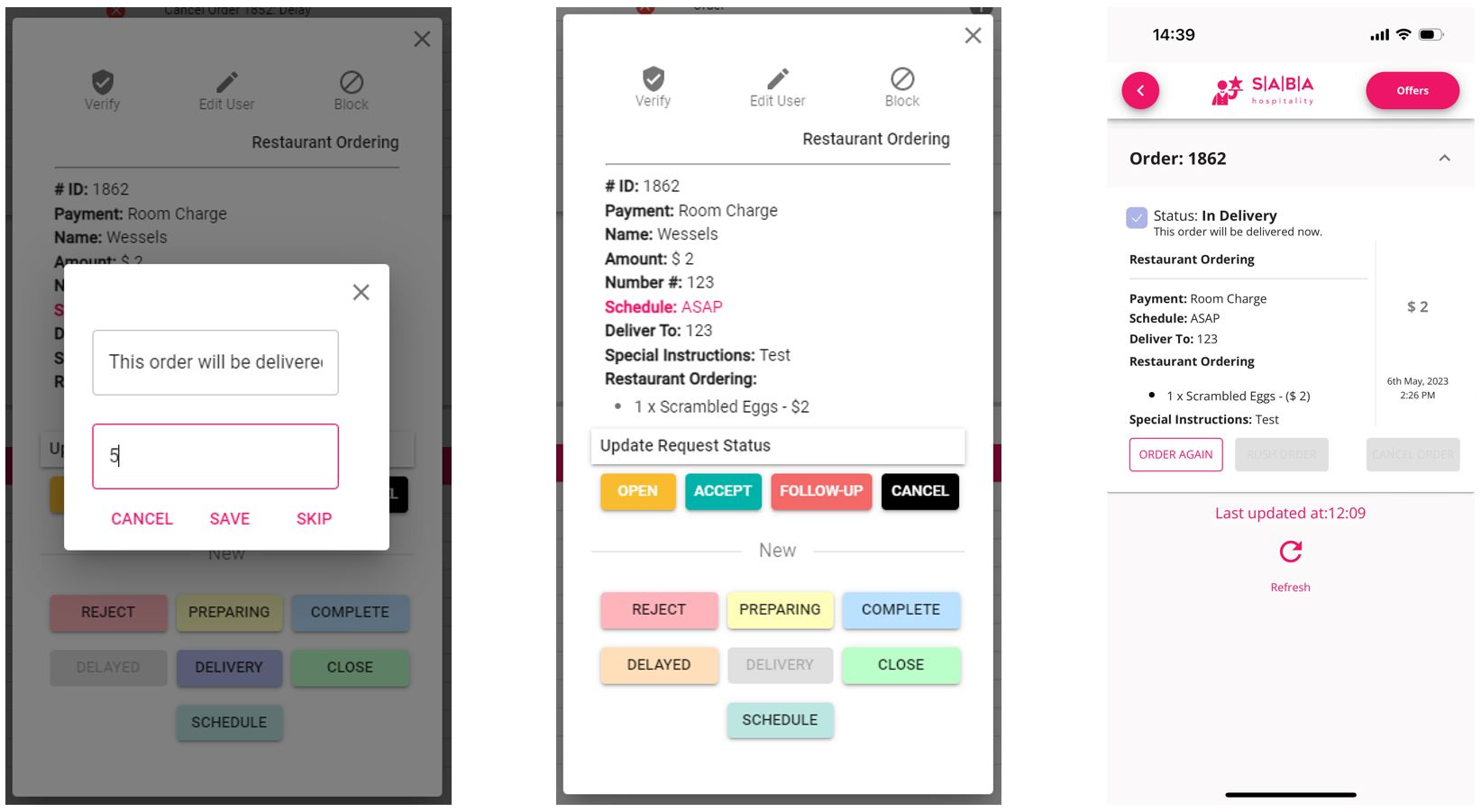
When the order gets delivered to the customer, you can use the new “Delivery” status. Indicate the time which it will take to complete this stage and leave notes for the guest as well if you want.
Closed Order
Attention! Status will show “Delivered”.
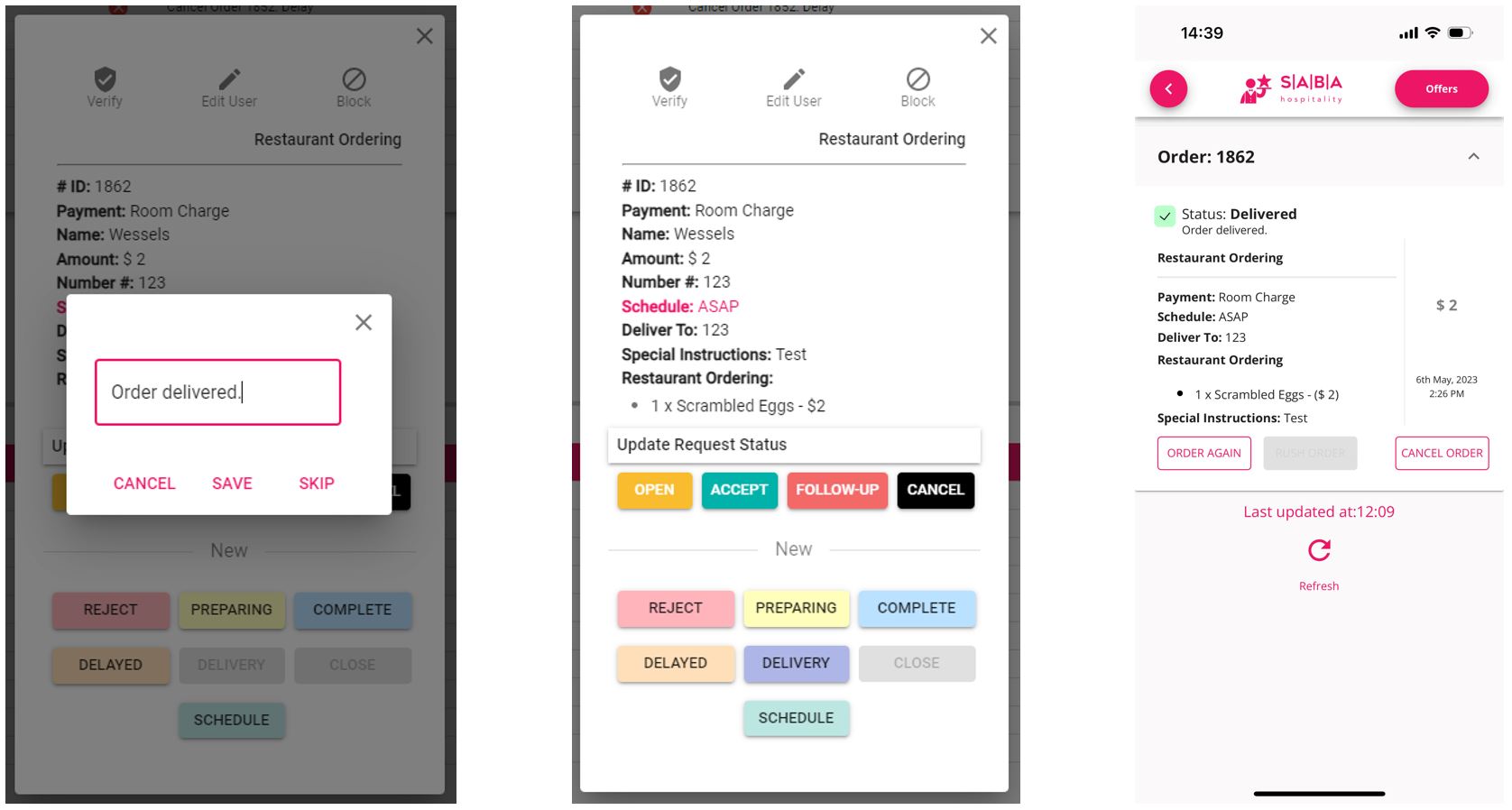
“Close” is currently used to mark an order as done in the dashbaord. However, moving forward the first stage an order should be marked as is “Accept”. If you want to show that an order has been prepared and successfully delivered to the customer, then you can use “Close”. You can also leave some notes for tracking purposes.
Scheduled Order
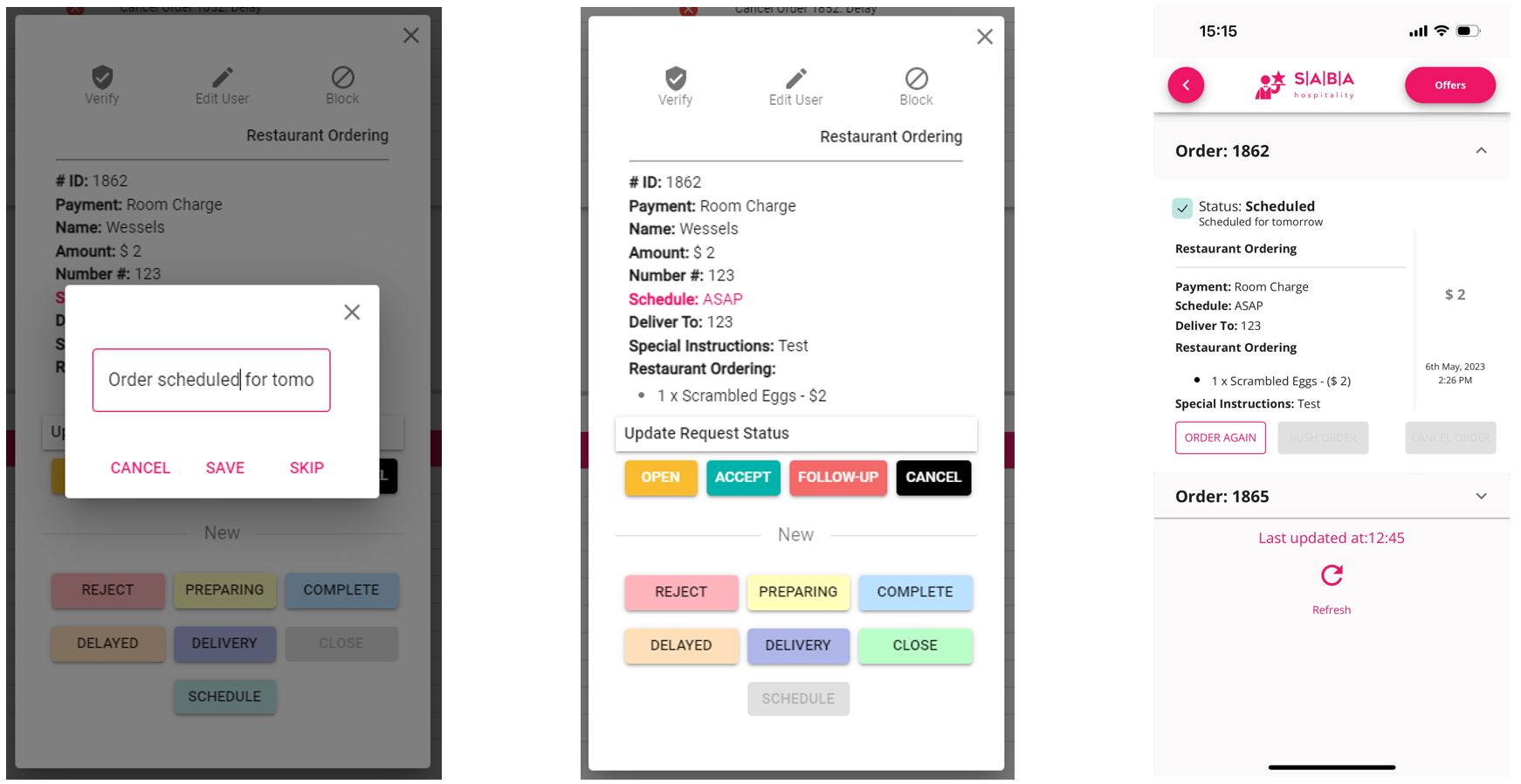
Orders which are intended for a later time in the day or even the next day should be marked as scheduled. Scheduled timings are probably the only reason why you should mark an order in a different status than “Accept” once received.
Status Filter
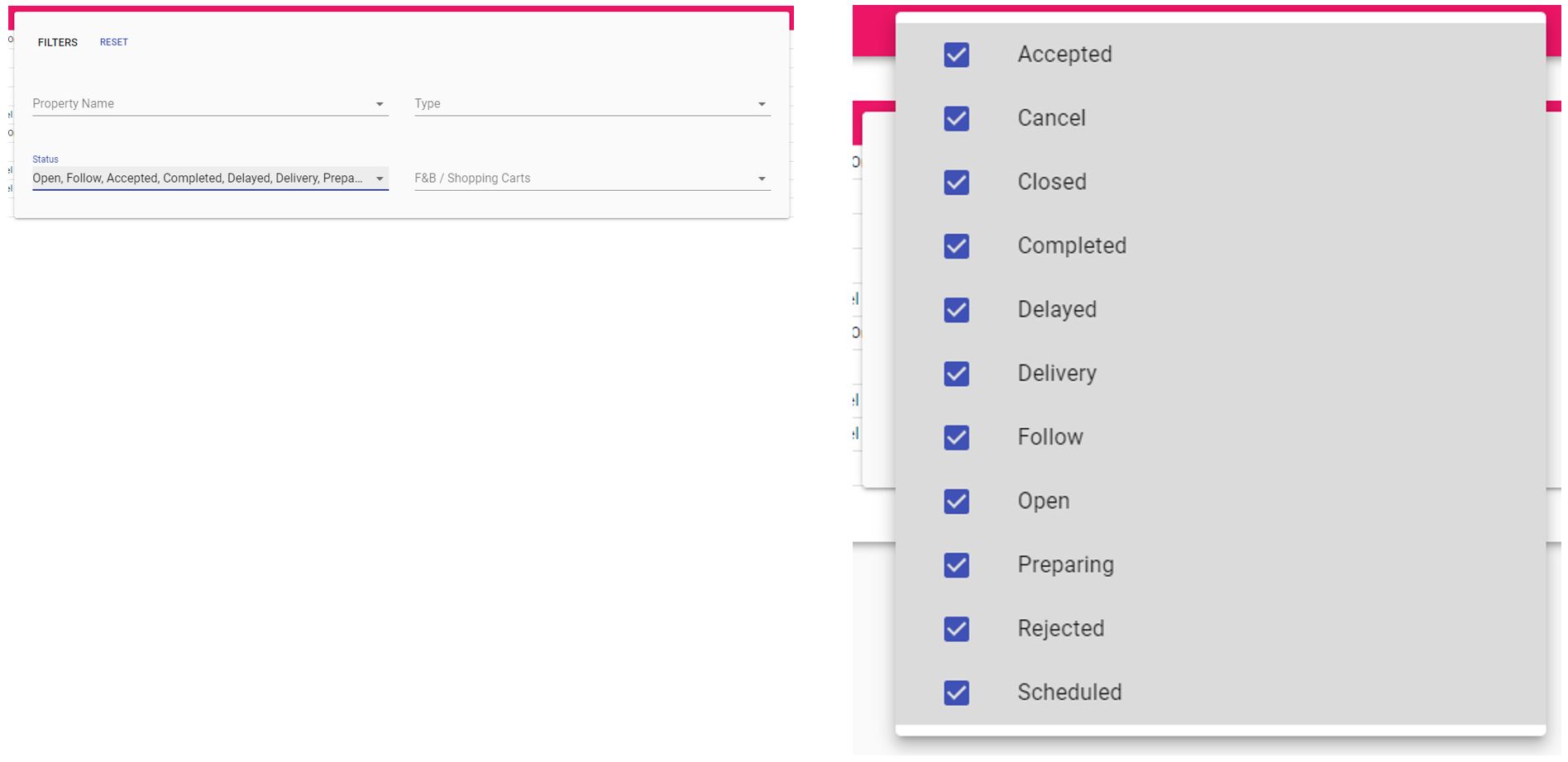
All new statuses have also been added to the filter option. You can decide what status you want to see in the dashboard.
Enable Or Disable Order Status
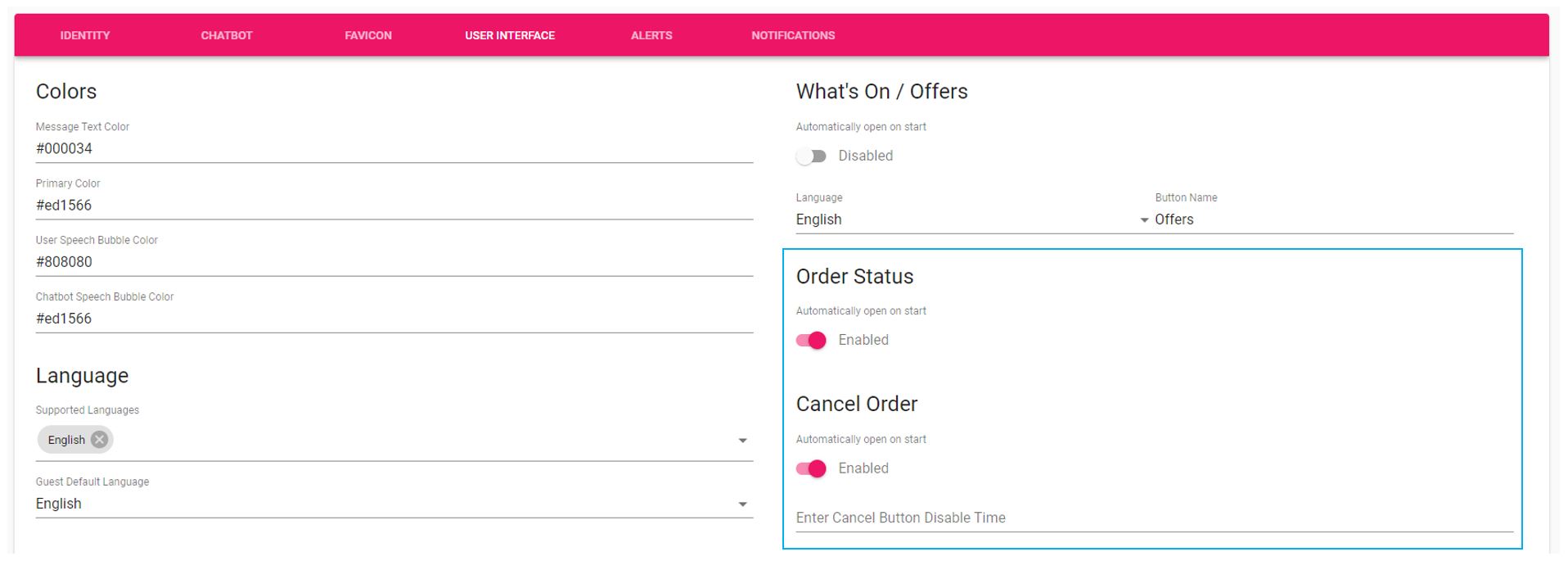
If you do not want to give the guest an idea about their order status, you are using an integration to a POS, you manage your orders only via email or if you are using our staff app, you have the option to disable the order status feature. This can be done in “Settings” under “User Interface”. By default, Order Status will be activated.
Enable Order Status & Cancel
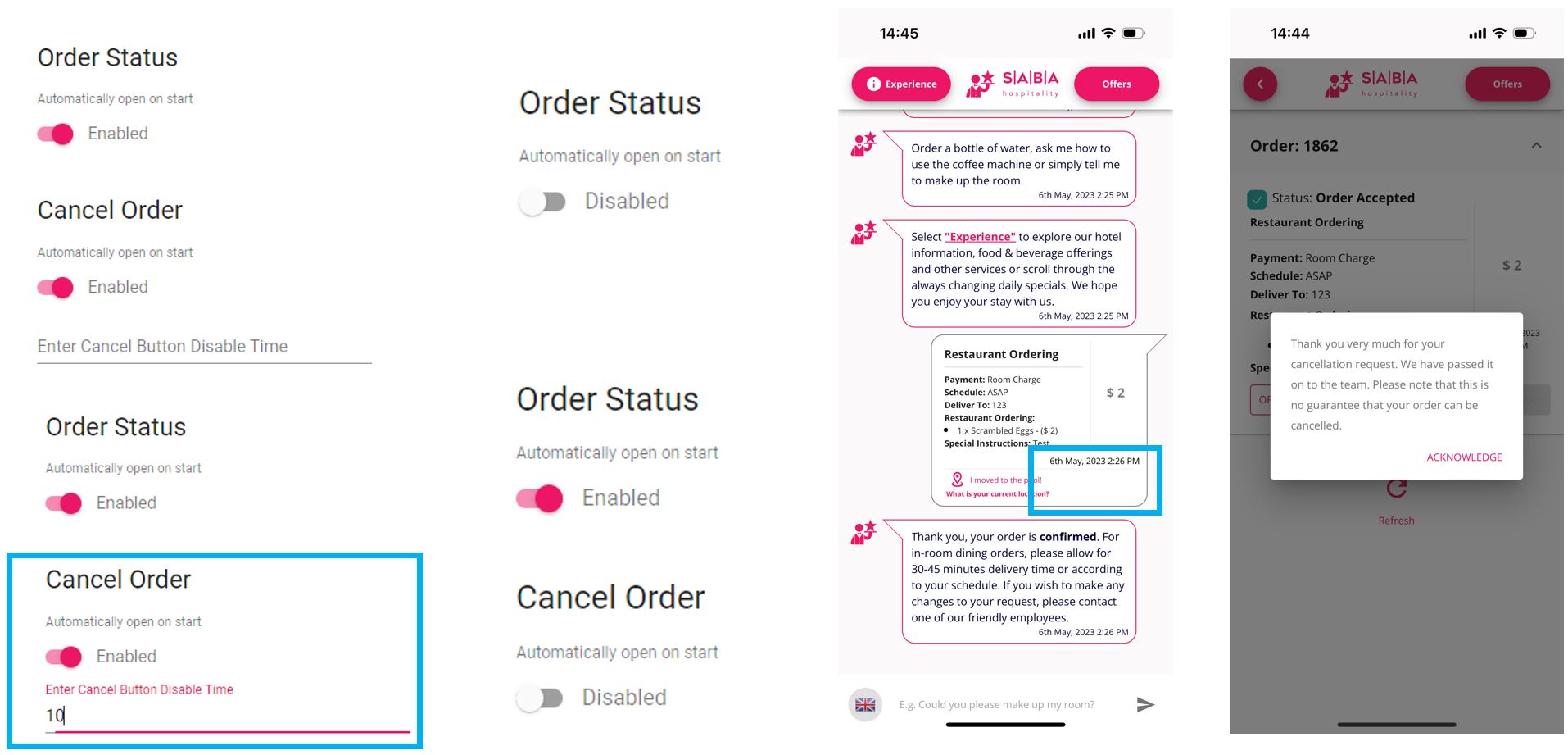
By default Order Status will be activated for your property, except if you are using an integration to a POS. Also by default your guests will be able to launch a “Cancel Order” job, which indicates that they want to cancel a specific order. This cancel order job will also come into teh dashboard. In the settings page, you will be able to set a time limit until guests are able to launch this cancel job or even deactivate that functionality. “Cancel Order” doesn’t mean that guests actually have cancelled the order, but that they would like to request for it.
Order Again
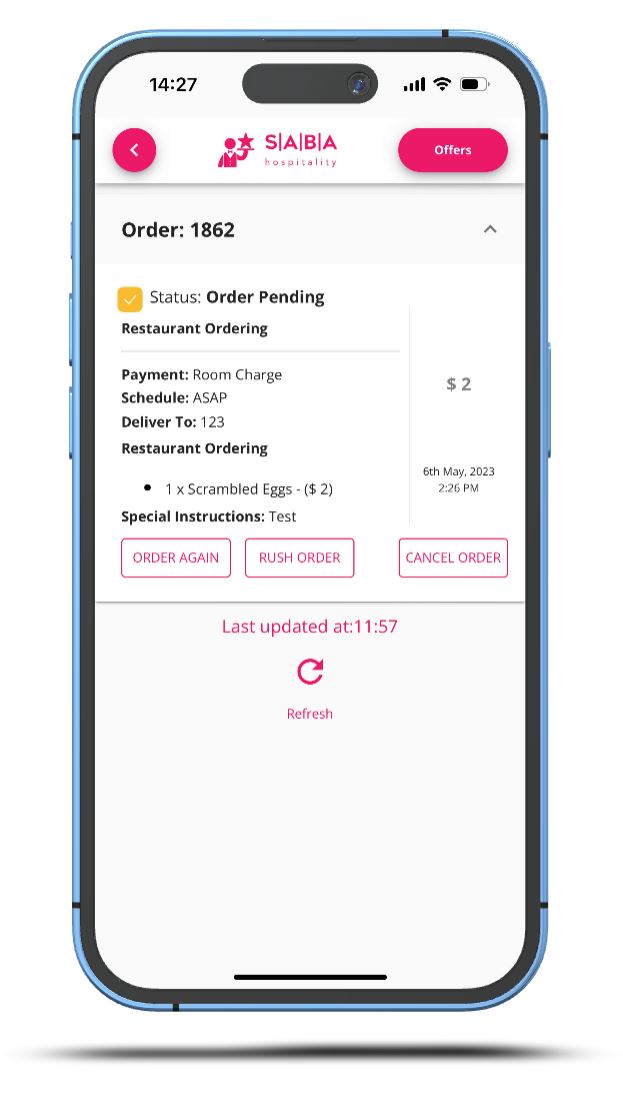
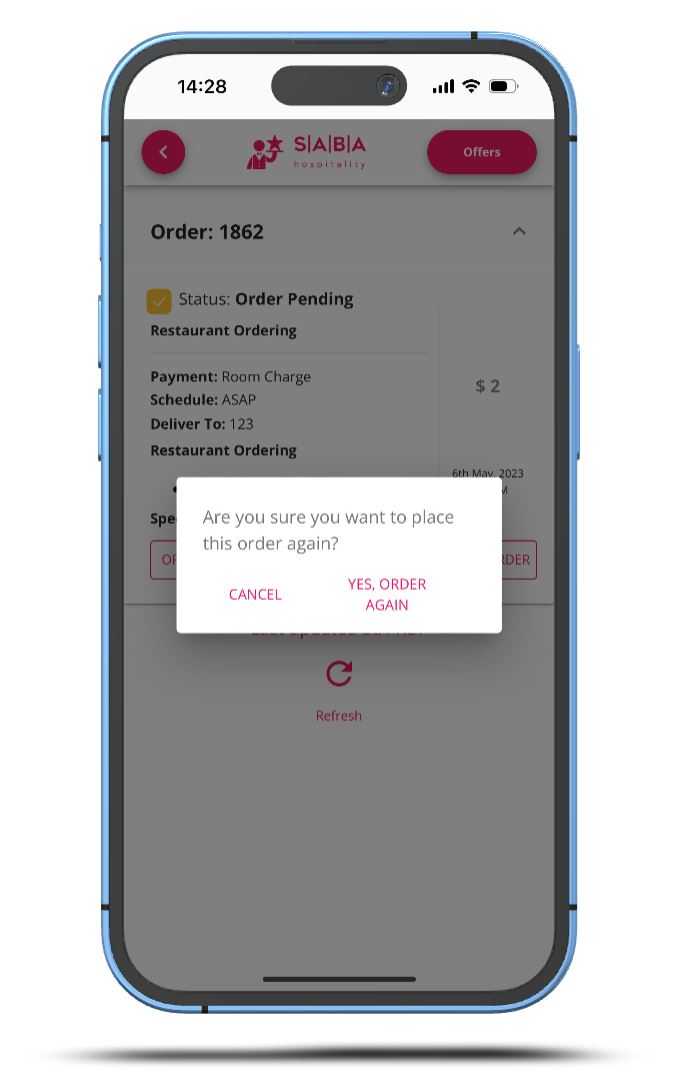
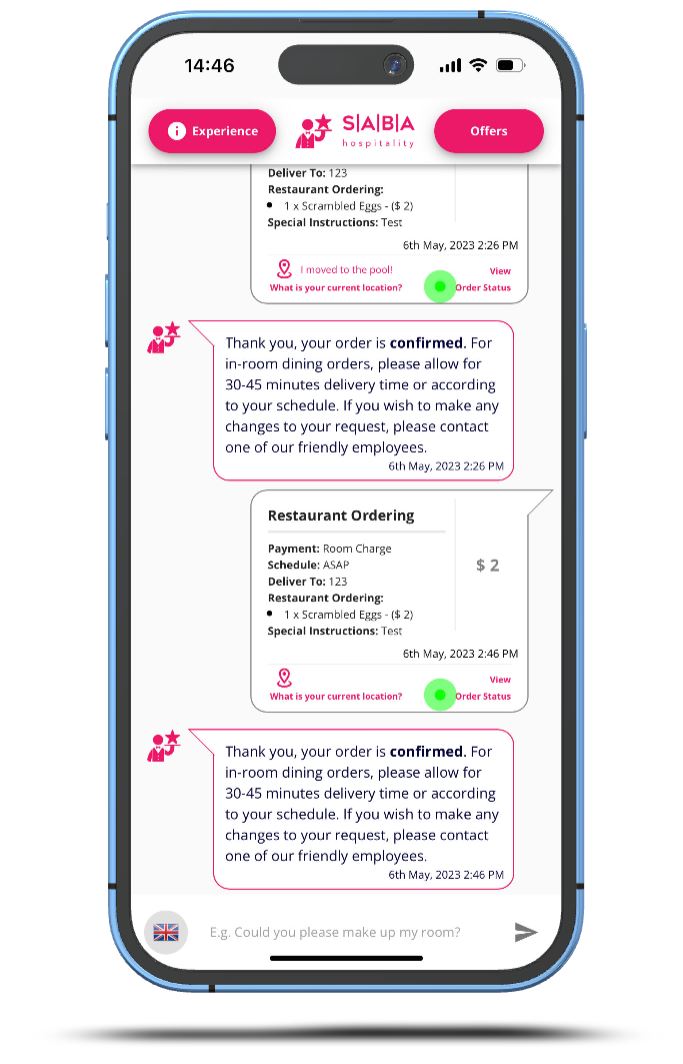
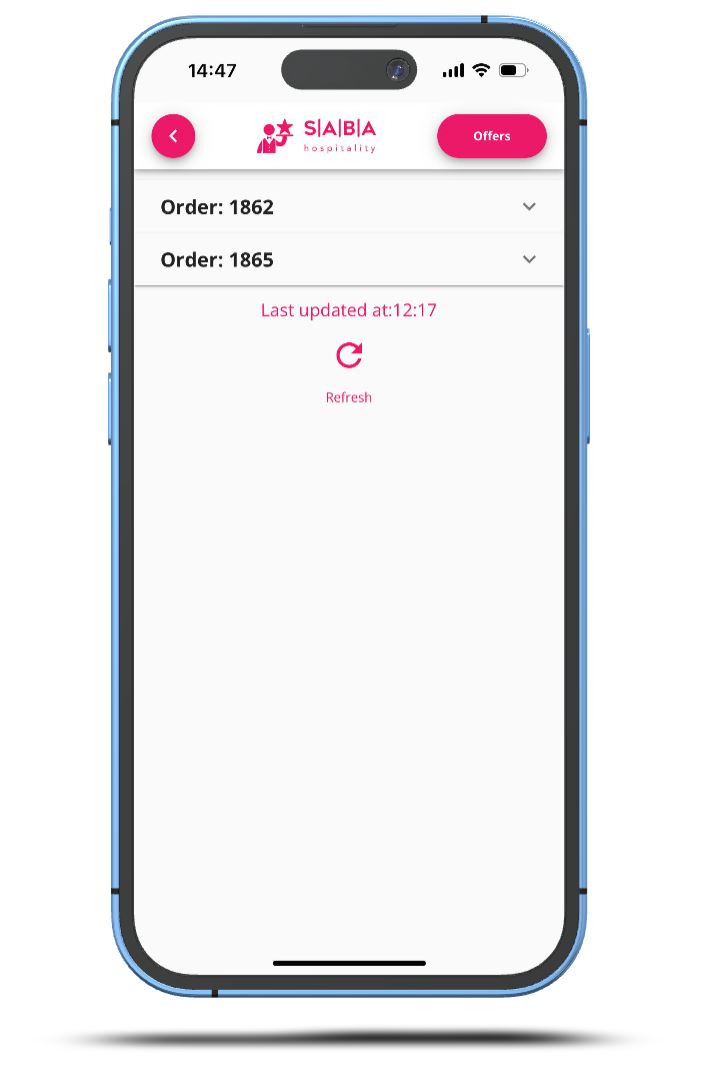
With our “Order Again” function we give guests a very easy way to order teh exact same thing again.
Alerts & Escalations
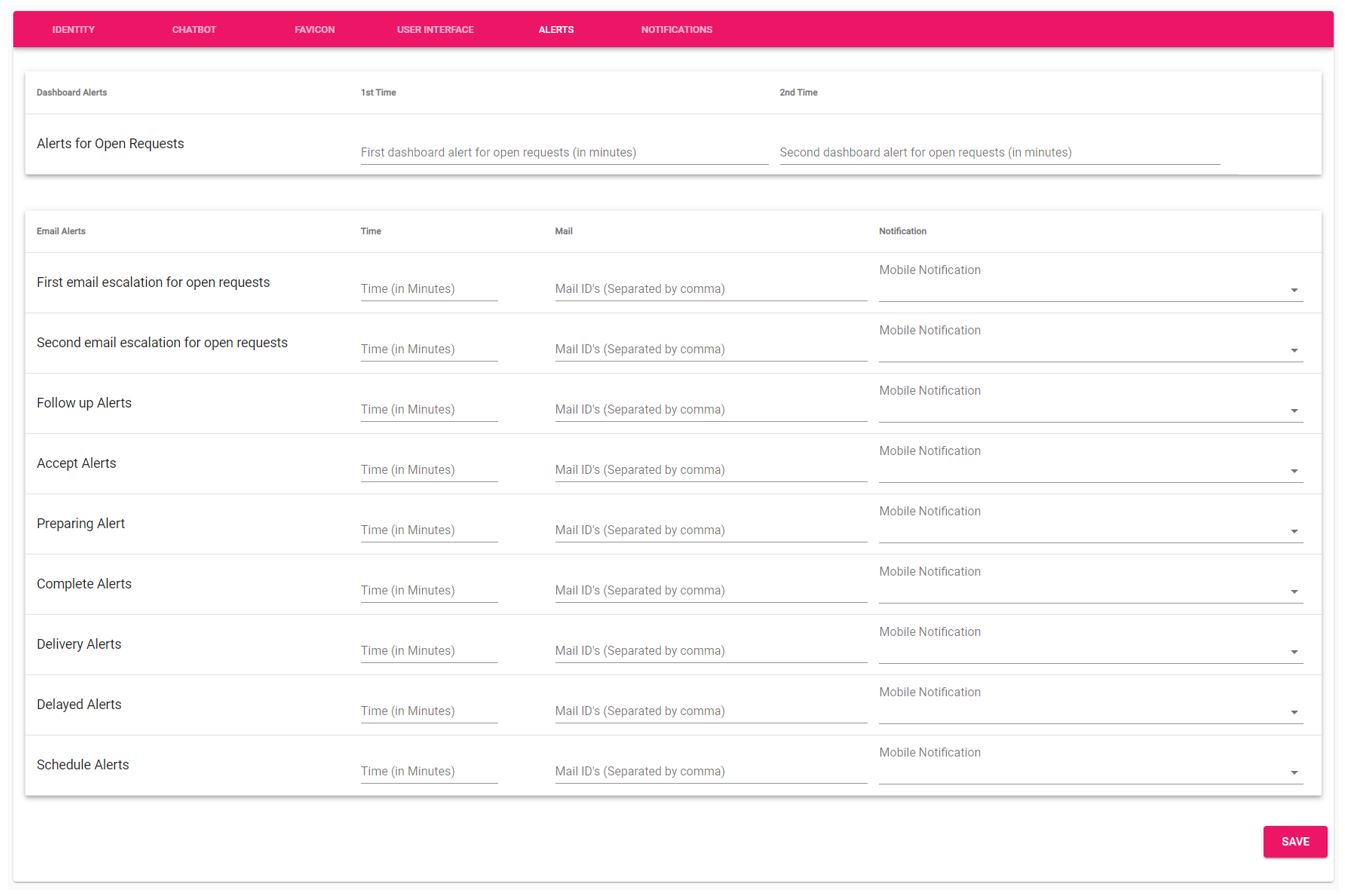
In the “Alerts” section of the settings page we have added all new statuses so that you can schedule escalation notifications for them.
